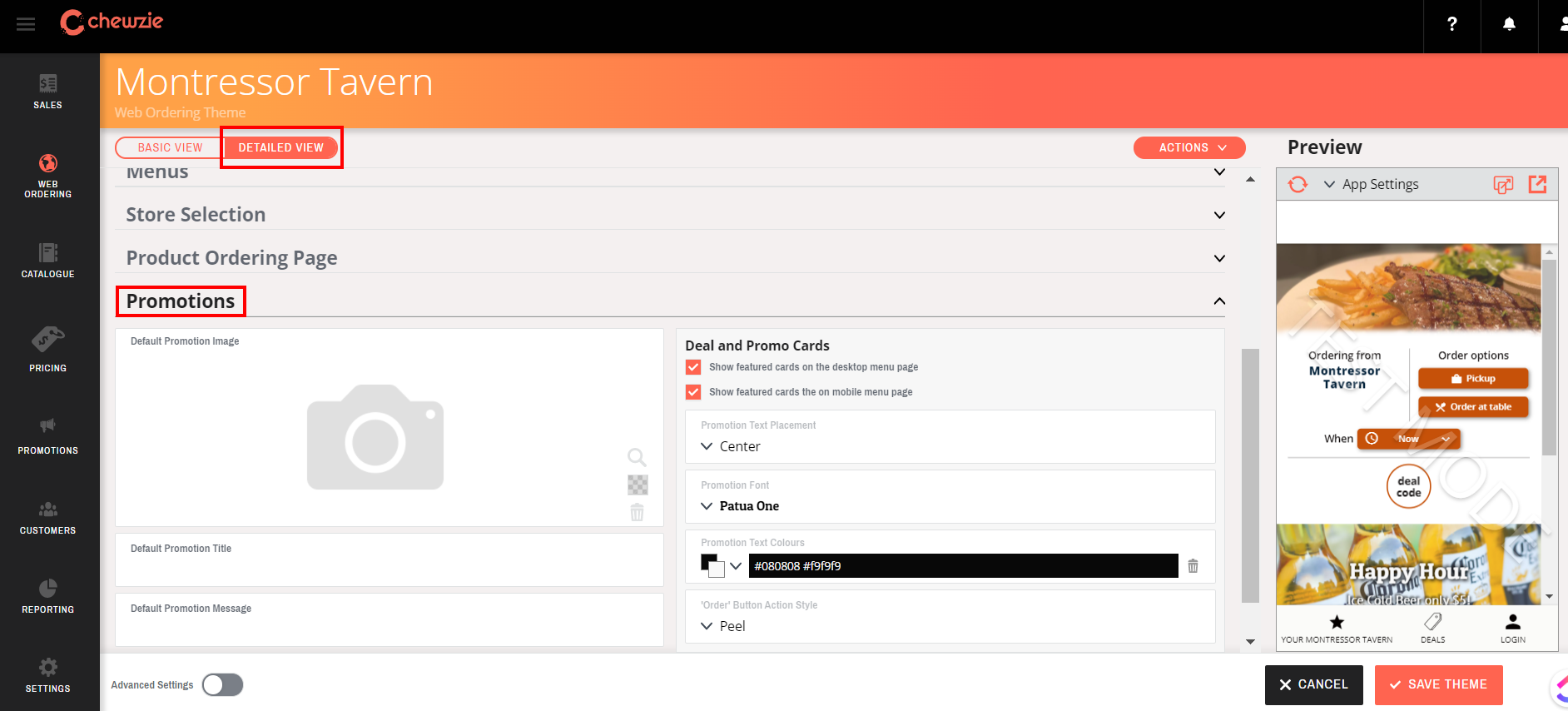Display a variety of promotional endeavours through the "App Promo" feature
Chewzie gives you the ability to display a variety of promotional endeavours through the "App Promo" feature. Here you're able to advertise your current specials, future events or deals via the Deal Carousel, as well as advertising specials via a pop-up at checkout or when certain products are ordered.
Promo Card
The first function of App Promos is the Promo Card. Similar to a Deal Card, a Promo Card sits at the top of your menu, displaying your chosen promotion to customers immediately as they open the menu. Typically, this is done to promote a special such as a Happy Hour. To read more about Specials, click here.
-
Go to Promotions > App Promos and select the "+ Add Promo" button in the top right hand corner
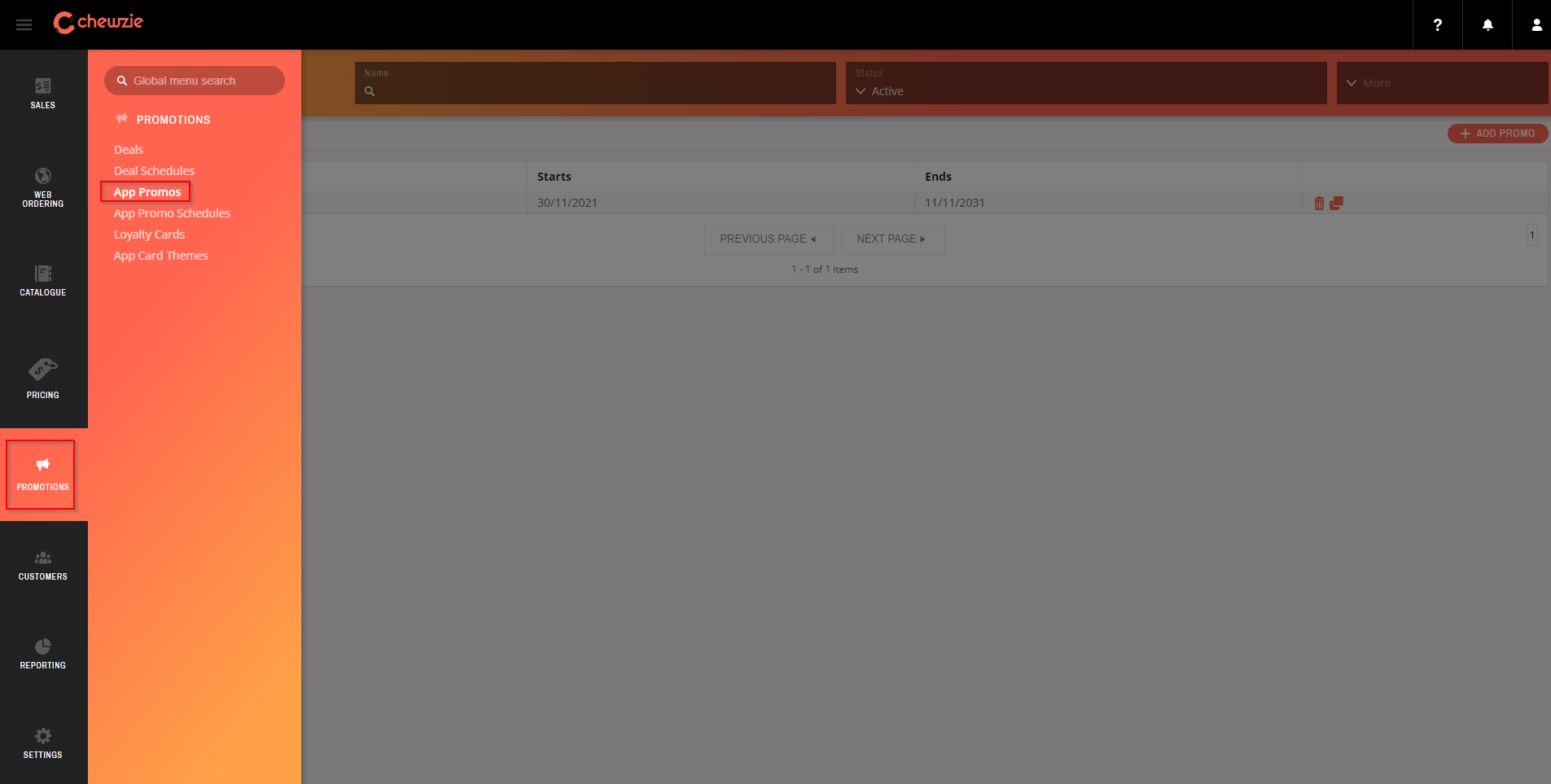
2. Give a title to your promo and set the date(s) that it is available. This allows you to run promotions for certain time periods, which can be useful for major sporting events, holidays or brand partnerships.
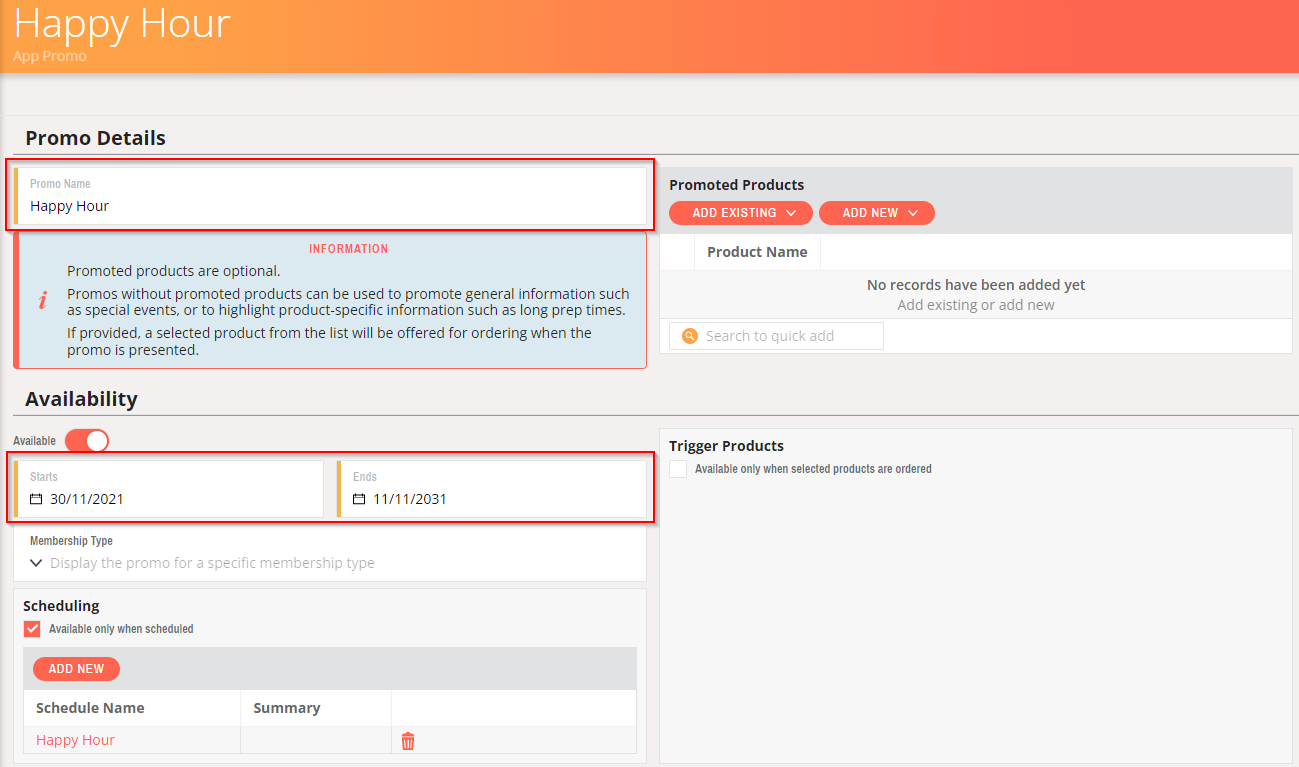
Note - if you want your promo to be consistent for an extended period of time, set the end date far into the future (e.g. 1/1/2031).
3. To further refine the available time period for your promo, select the "Available only when scheduled" button and add a schedule. Read more about schedules here.
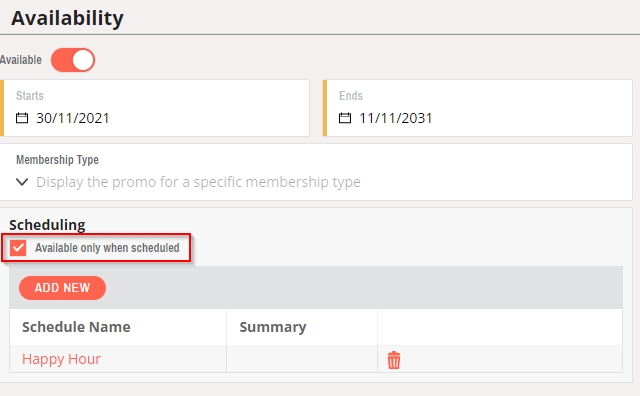
4. Under Presentation, select the "Display as promo card" box and add your promo title, message and picture to the Promo Card via the boxes on the right hand side.
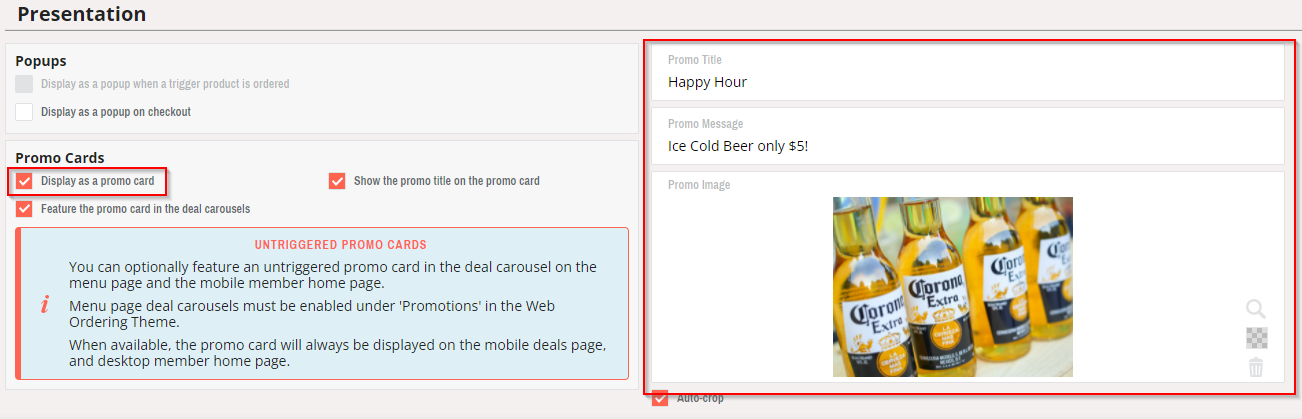
5. Select "Add Promo" and your Promo Card will appear on your ordering website as per the example below:
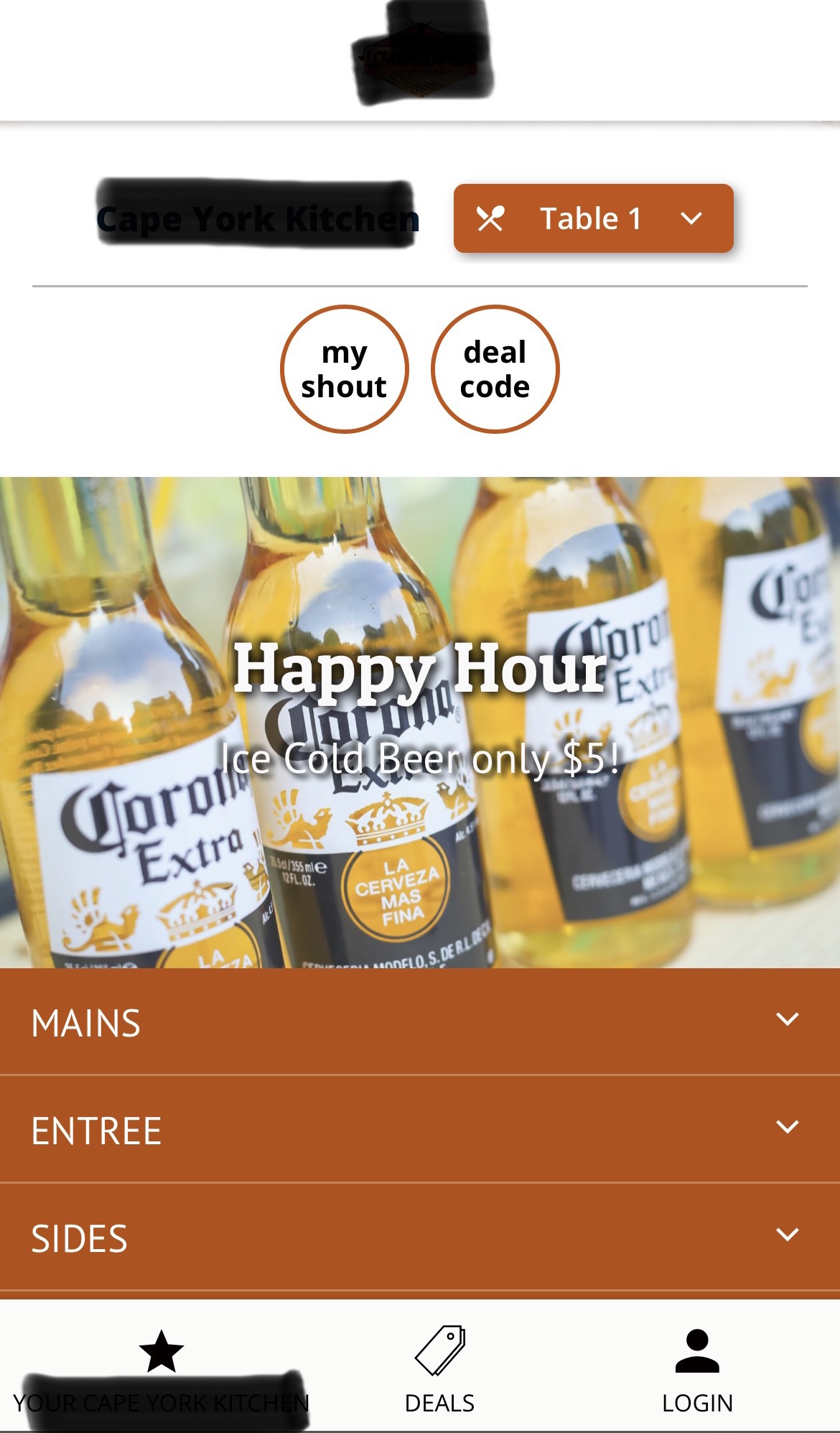
Theming
If you wish to adjust the theming of your Promo Card, this is possible by going to Web Ordering > Themes, and select your theme.
Up the top of the page, select the "Detailed View" and scroll down to find the Promotions settings.
Here you'll be able to adjust the fonts and text colours of your promo cards and see how it looks in real-time via the window on the right hand side of the screen.