How to curate your menu and products when your POS is integrated via Doshii Menu sync.
Note: these intructions are for Doshii menu sync only, not Doshii catalogue sync. If you are unsure of the version of integration you are using, please reach out to Chewzie support.
Once you have successfully integrated your POS with Doshii, you can start to import items from your POS menu to the Chewzie App Menu. Simply log into your Doshii Dashboard, click on your venue on the left and select the menu button on top right.

Make sure you are in your venue menu and not the Chewzie App menu.
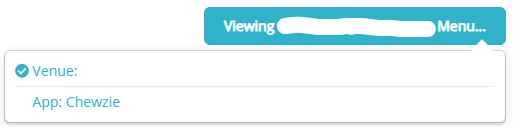
Once you are in your venue menu, you will now be able to see the products that are linked from your POS. Follow the below steps to link new products to your Chewzie Menu.
1. Search for the products you wish to link via the filter fields
2. Link the products specifically available for sale via the Chewzie App by clicking on the Link button.

3. Amend the "Custom item name" and "Custom item description" to make it more customer friendly. The descriptions in brackets are the defaults from your POS. if you wish to delete the POS description, enter a space which will override the POS text.
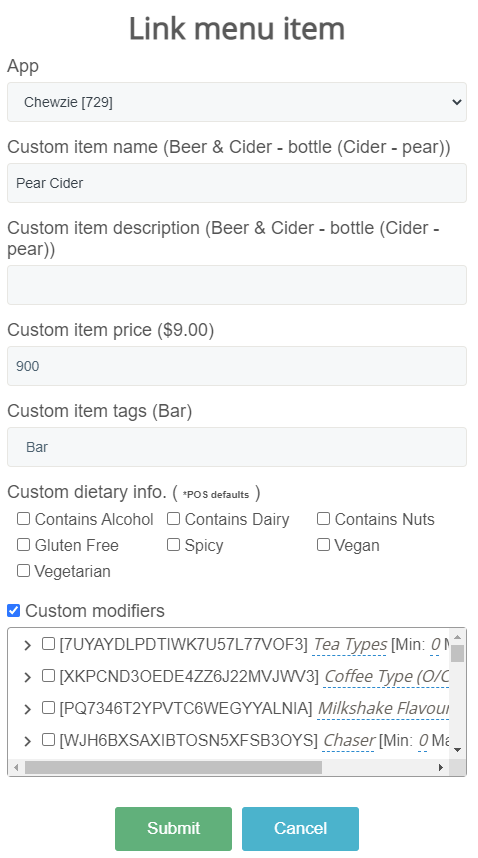
4. If required you can customise the "Custom item tags" to make them easier to find in the Chewzie App Menu in Doshii (non mandatory). These have no impact on the App layout in Chewzie.
5. Customise the "Custom modifiers" to offer variants (modifiers) that will whos on the Chewzie App. These modifiers have to be set up in your POS as product specific modifiers. You can also set up Global Modifiers depending on your POS. Please contact Doshii Support directly on how to set up Global Modifiers for your POS.
6. Once finalised, click on "Submit". Your menu item will now import into your Chewzie App and flow through to your Chewzie Backoffice. You will now need to create the menu in the Chewzie Backoffice.
-
The newly linked items will flow into the Chewzie Backoffice to the Uncategorised Items menu category. You can move this to the correct category (go to Web Ordering -> Menus -> Click on your menu -> Uncategorised Items is your first menu category). Click here for further information on how to add a product to a menu.
7. If required, attach a professional images in the Chewzie Menu which will show on the Chewzie App.
Repeat the above steps for all items you wish to import to your Chewzie App.
Important note: Do not amend the price as this will override any price updates from the POS.
Did this answer your question?