Your Chewzie back office allows you manage individual items as 'Available' or 'Sold Out'. The 'availability' status tagged to an item will affect how it is shown (or not shown) on the menu.
Step 1. There are 3 ways to access the 'Item Availability' link In the Chewzie back office:
- Go to 'Service', then below the 'Service'.
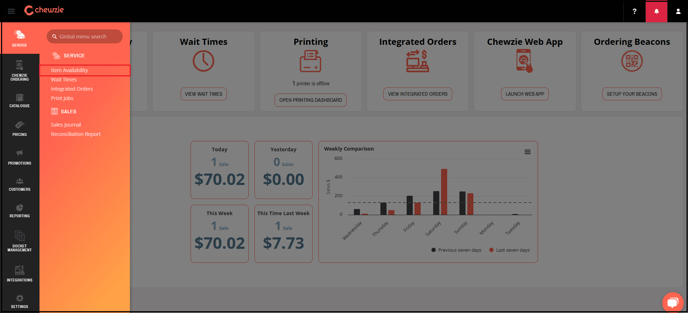
- Go to 'Chewzie Ordering', then under the 'Menu' section, click 'Item Availability'.

- Or simply, use the Item Availability shortcut from the Dashboard.

Step 2: Search for your product using the search criteria at the top of the screen.

Step 3. In the 'Availability' column, you can update the status of the product:

The following options are available for setting the availability status:

- Available: The item is available on the menu for sale.
- Sold Out: Product is marked as "Sold Out" and will remain unavailable until manually marked as available.
- Sold Out Today: The item is marked as "sold out", but will automatically be marked as available the next day.
*An item that is tagged as 'sold out' or 'sold out today' will still be visible on the menu and will have the 'sold out' message:
- Not Sold Here: The item becomes unavailable on the menu - similar to hiding the item.
Note: If marked as "Not Sold Here", once the item is back in stock you will need to remember to set as "Available" again.
Tips:
- For items that are limited in stock, you can add the 'Countdown' column to set the quantity.

You can specify the quantity based on the available stock, which will decrease whenever the item is ordered. It will then automatically mark the item as 'sold out' once the available stock turns to '0'.

- Items that are commonly out of stock can be "pinned" to the top of the list for quick access.

- Menu categories can be searched, including "Extra Items".

See also:
