My Dockets are not printing
This article will guide you through troubleshooting steps if your dockets fail to print.
There are multiple factors that may disrupt your docket printing.
-
Internet Outage
-
Network Outage
-
Print Controller
-
Printer Issues
-
Software Setup
Print Job Queue
The Print Job Queue is a good place to see the overall status of your print jobs. Navigate to the Print Jobs under Dockets and Printing > Print Jobs
From here you can see the status of failed or delayed dockets, including error messages. Dockets can also be cancelled or reprinted.
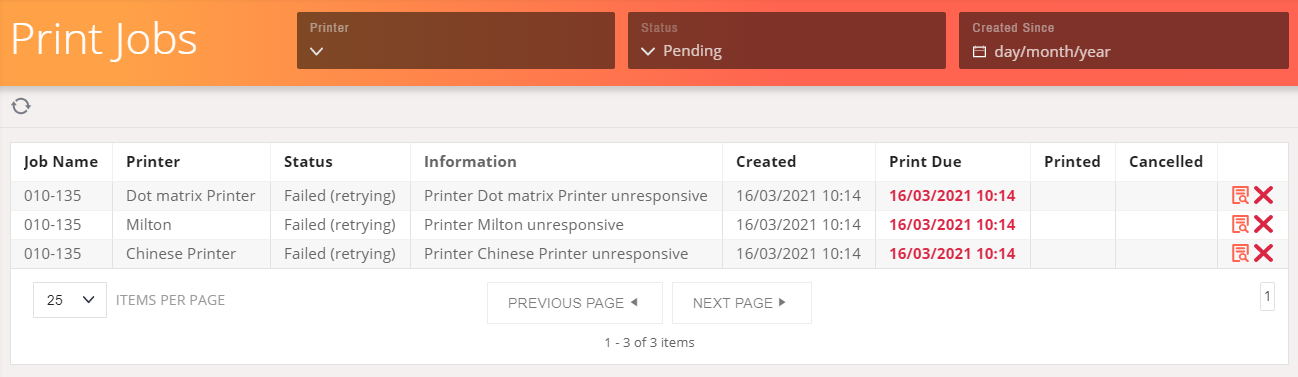
Internet Outage
Chewzie requires a stable internet connection to receive orders from the Chewzie cloud.
An internet outage will result in orders placed online not being sent to the Chewzie print controller.
Once the internet connection is restored, the orders will automatically print.
Network Outage
Chewzie requires a network connection to be active between the print controller, and the printers.
A network outage can result in mixed results depending on where the connection is not working.
Printer Servers (Raspberry Pi)
The printer server (Raspberry Pi) is a micro-computer that runs linux OS and is used to send orders to the printers via a local area network.

The printer server has 2 connections, 1 x power connector, and 1 x ethernet connector
When powered the Print controller will show a red light

When connected to a live local area network, the ethernet cable will flash green and orange

The "last seen" date of the print controller is listed in the Chewzie back office > Dockets and Printers > Printer Server
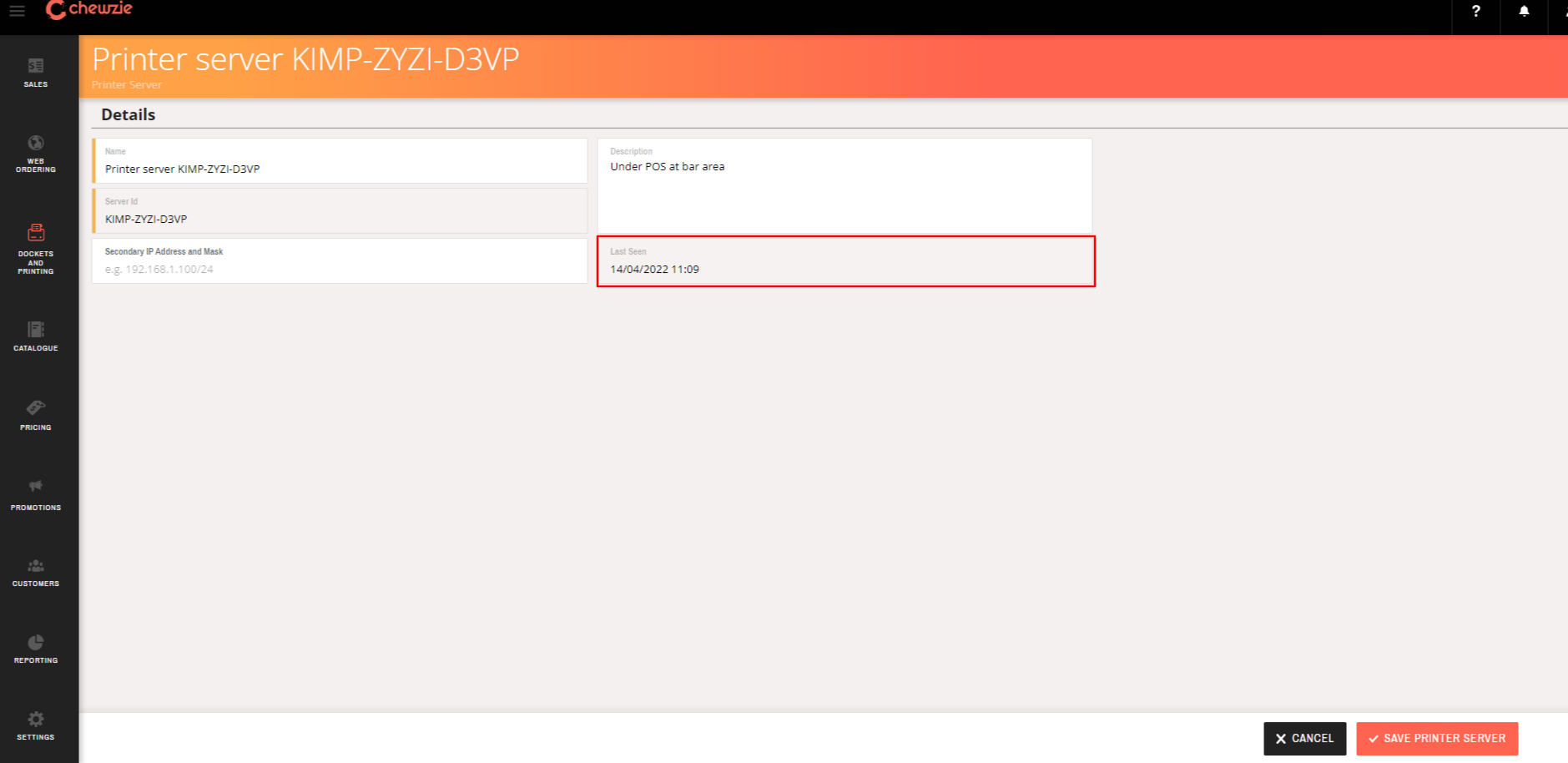
Last seen will show the last time that the print controller connected to the chewzie cloud. If this field is blank, then it means that the print controller has not connected since the nightly restart at 3.30am
Printer Issues
Chewzie has the ability to send a test print to a printer
This is accessed via the Printer settings page. This page is accessed via
Chewzie Back Office > Dockets and Printers > Printers
Click on the printer, and then select actions > print test page
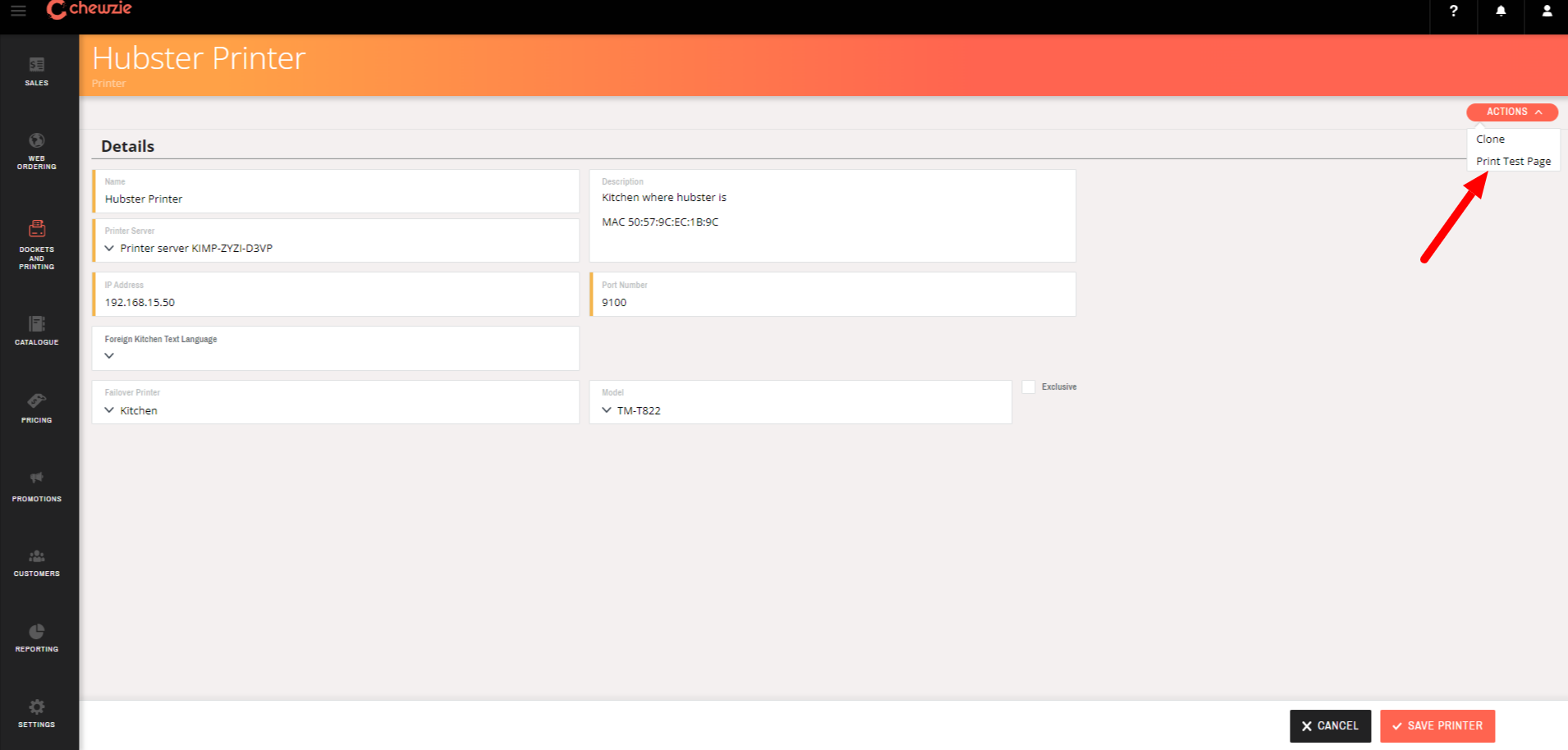 5-30 seconds later a test docket will print if the printer is online
5-30 seconds later a test docket will print if the printer is online
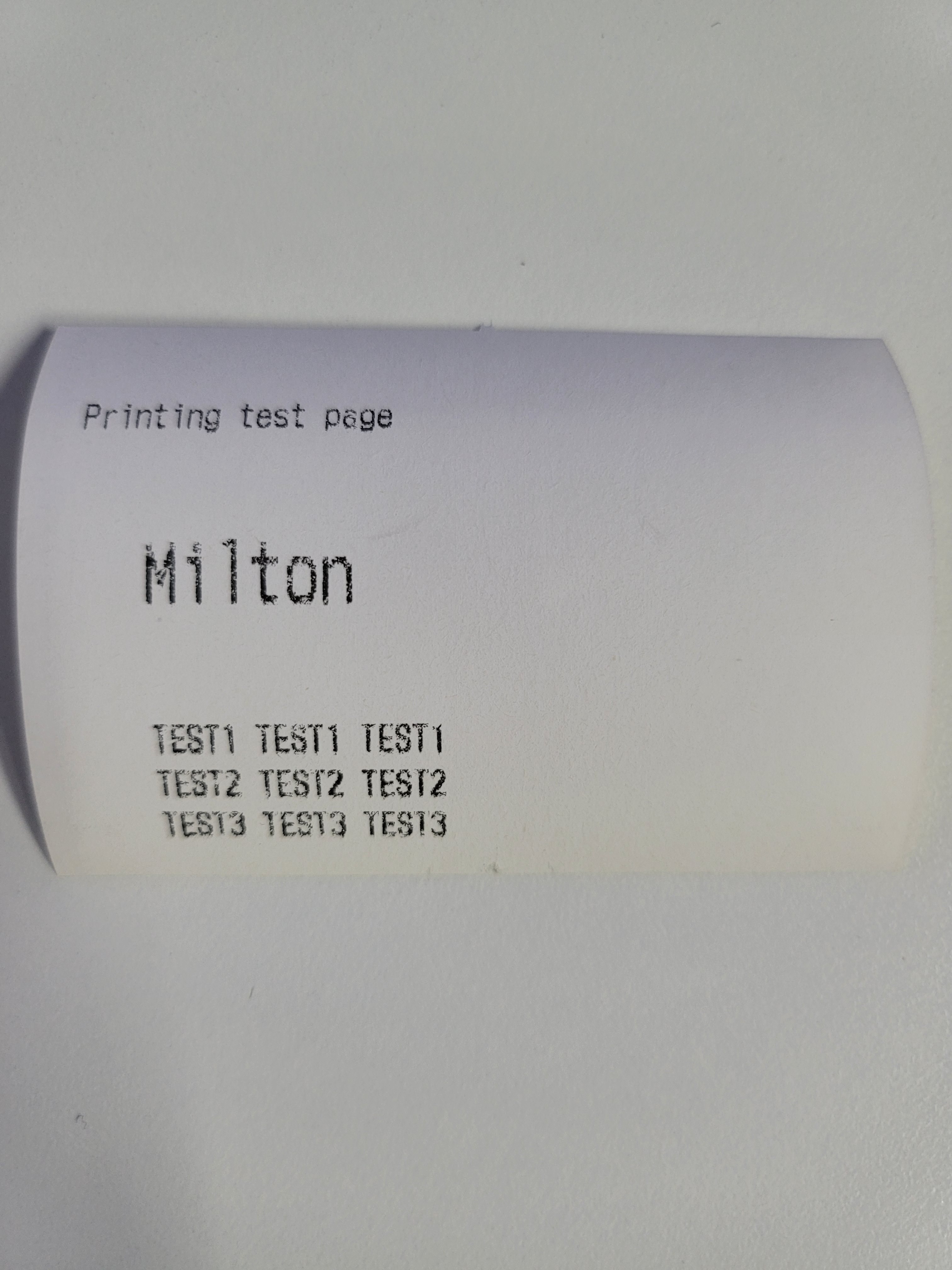
The Printer has LED lights that also will alert if there is an issue

1 x Blue Light = Status = OK

Blue light & Middle Orange is solid = Printer error Check the lid is closed
Blue light & Middle Orange is flashing = Network error, check the network cable

Blue Light and 2 x Orange Lights solid = no paper, replace the paper roll
Software Setup
There are various ways that setup may not be correct
The print controller needs to be connected - Check that the print controller is visible in back office and the last seen time is within the last 5 minutes
The printers need to be setup correctly with the correct IP address and the correct port number. - Check this via performing a test print. Restart the printer for it to print it's IP address to confirm. The port will always be 9100.
The Store needs to be set to send the orders to the printers. This is under Dockets and Printers > Kitchen Docket Printers.
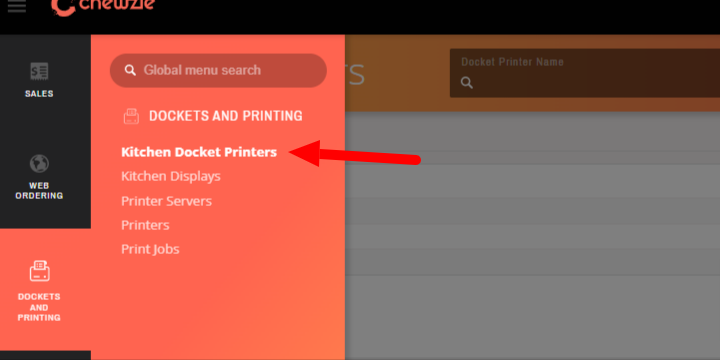
The product lines need to be tagged with the product types to be sent to the printer. Check your product lines have product types associated with them.

Troubleshooting
|
Problematic device |
Result |
Fix |
|
Switch |
Depending on location, some or all orders will not print |
Check Power Reseat all cables Restart device |
|
Printer Server (Raspberry Pi) |
All orders are backing up and not printing |
Check power Check network cable is connected SD Card may be loose Restart device |
|
Printer |
One type of order is not printing |
Check power Check printer paper Check network cable is connected Restart the device Reset the device |
Did this answer your question?