Before the Chewzie beacons can be scanned by your customers to order at table, they need to be configured to open your Web Ordering site at the correct store at the right table.
Step 1.
In the Chewzie Back Office, navigate to 'Web Ordering / Beacons'. Note that this works best on a mobile device as the phone's camera is used to scan the beacon.
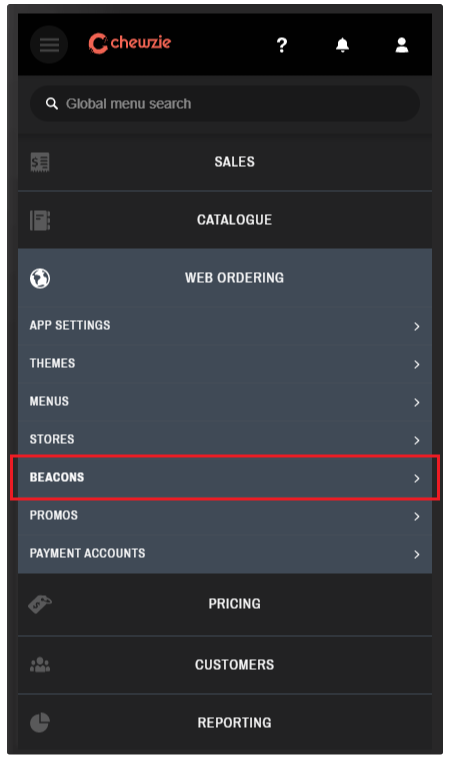
There is also a shortcut on the home screen.
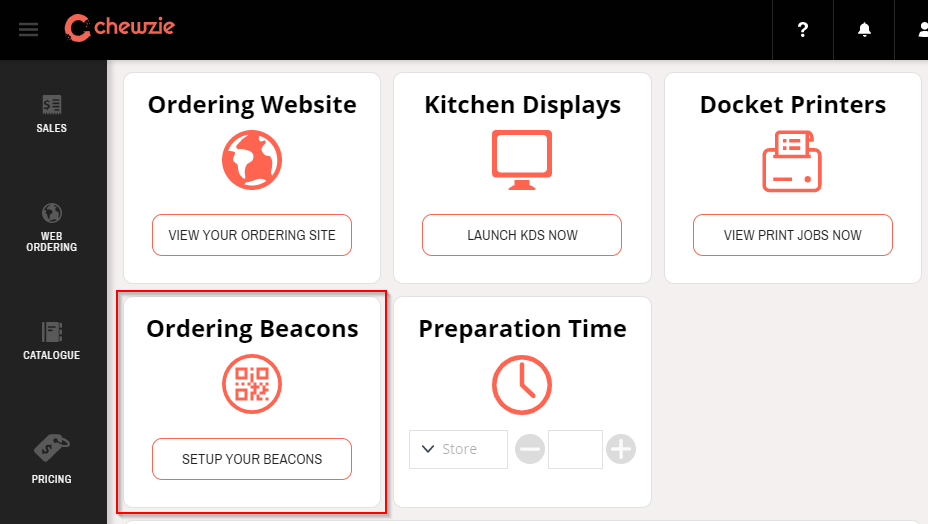
Step 2.
Click on 'Scan Beacon'
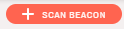
Step 3.
Enter the following details:
-
Store: Your store.
-
Order Type: Almost always this should be set to “Table Only” which is selected by default.
-
Table Number: Number of the table where the beacon will be placed.
Step 4.
Scan the beacon's QR code to see the green tick.
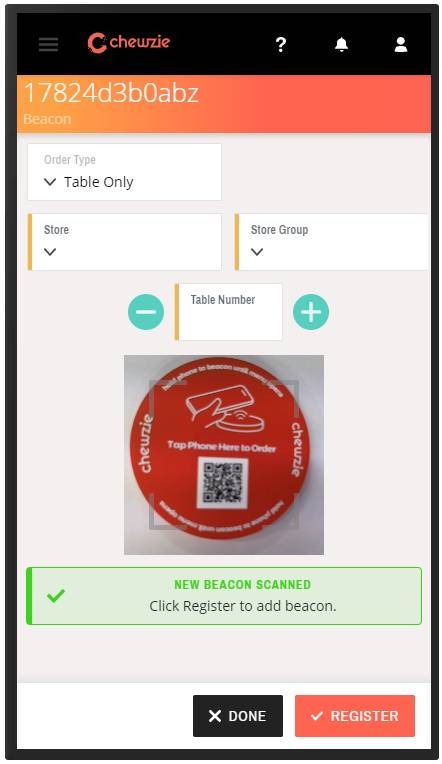
Step 5. Click 'Register'. The beacon will be saved and the table number will be incremented ready to scan the next beacon.
Tips:
-
Don't be tempted to setup a beacon as both "Table and Pickup" even if both ordering types are supported. Separate "pickup" beacons should be used instead.
-
Multiple beacons can be setup in a row. The table number automatically increments to facilitate this.
-
The table number can be changed by rescanning the beacons.
-
Multiple beacons can be set up with the same number for large tables.
-
Use the - and + either side of the table number if you are scanning tables out of order, or need to scan multiple beacons on to one table.
If a beacon is not scanned correctly, it will not be directed to your store. The customer will instead be directed to an unassigned beacon url
Did this answer your question?