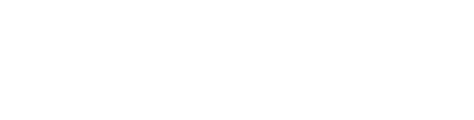Page customers by sending them an SMS to come and collect their order from the counter.
Customer Paging Displays are configured in Chewzie Back Office under Web Ordering > Stores
Navigate to Detailed View / Docket and Order Management

Click Add New to add a new customer paging display

Name the paging display
This example is called Pass, but could be called Bar or Kitchen, or any location you will be triggering the order ready message from.
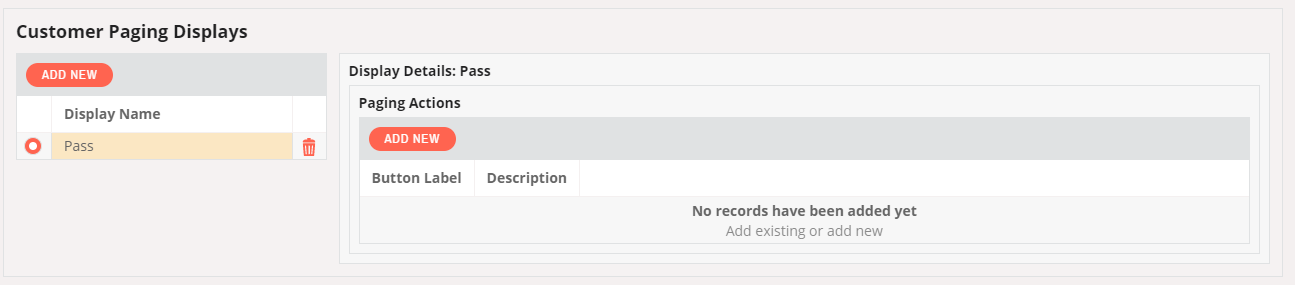
Next we need to add at least one action. An action will translate to sending a customisable SMS to the customer.
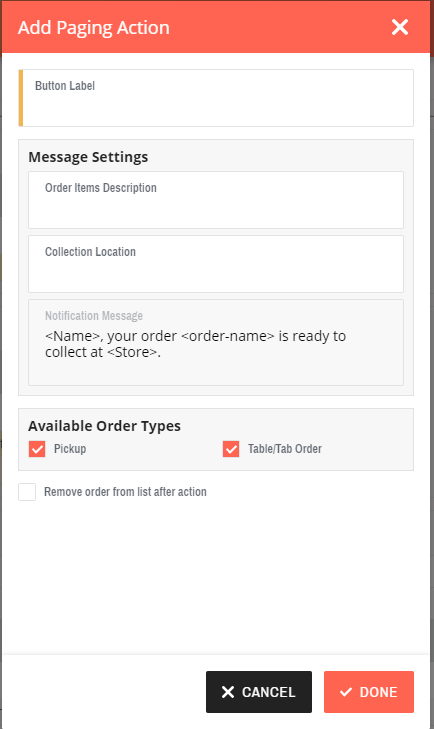
Button Label will tell the operator what the function they are pressing is
e.g. Food Ready
Order Items Description describes the items they are collecting
e.g. Food
Collection Location describes where to get the Food from
e.g. Bar
You can choose which order type can receive this message. This should almost always be pickup.
The orders can be removed from the display once the action has been completed. This will disable the ability to resend the SMS message.
Note: You can have multiple Paging Actions on each Customer Paging Display. This allows food and drinks to be picked up from different locations.
The pickup order customer details must be set to Show for Phone Number, and Name. These two fields are needed for the SMS message.
This is done via Web Ordering > App Settings > Detailed Settings > Customer Details
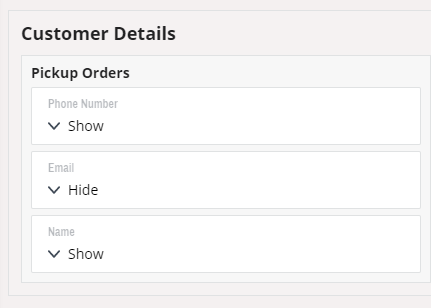
Additionally, you'll need to enable the SMS to send to customers. This is done via Web Ordering > App Settings > Detailed Settings > Customer Notifications.
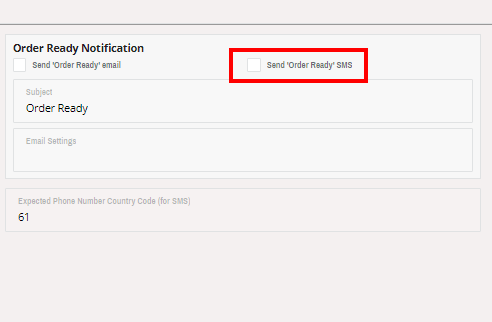
Once the Customer Paging Display is created, you can access it via the KDS link in Back Office dashboard.
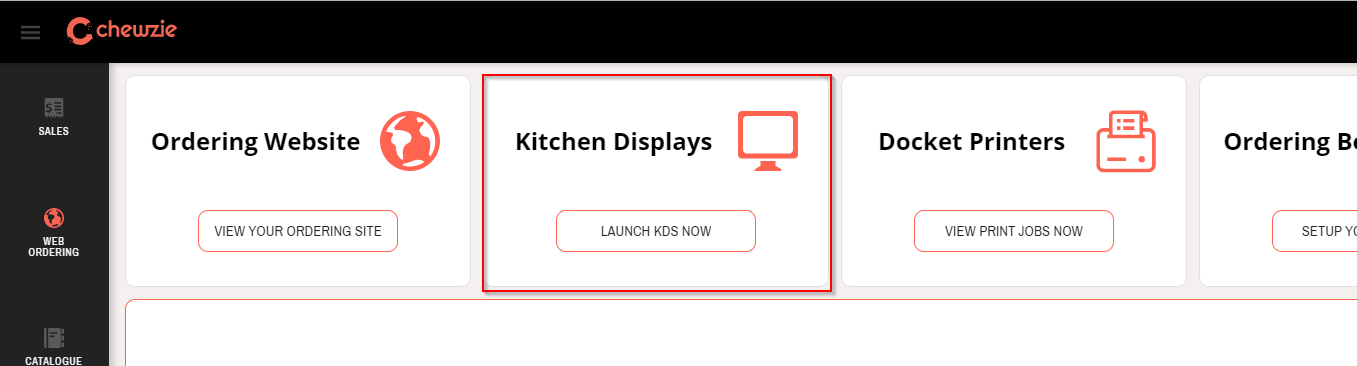
Change the display at the top to be the name of the Customer Paging Display that you just created.
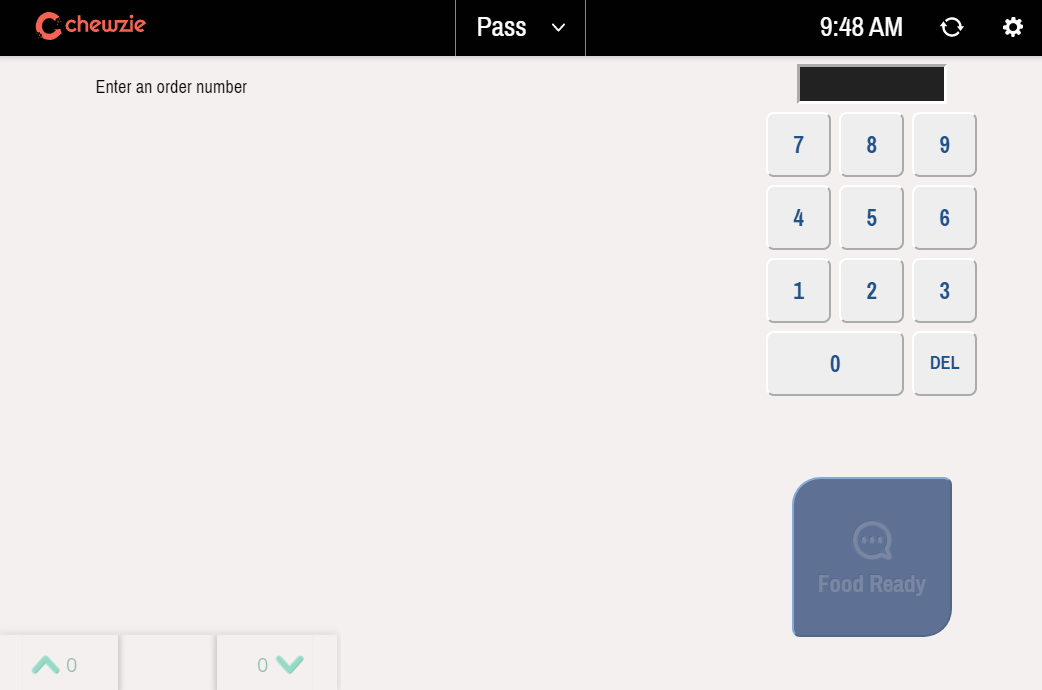
Typing in part of the order number will show the order on the screen.
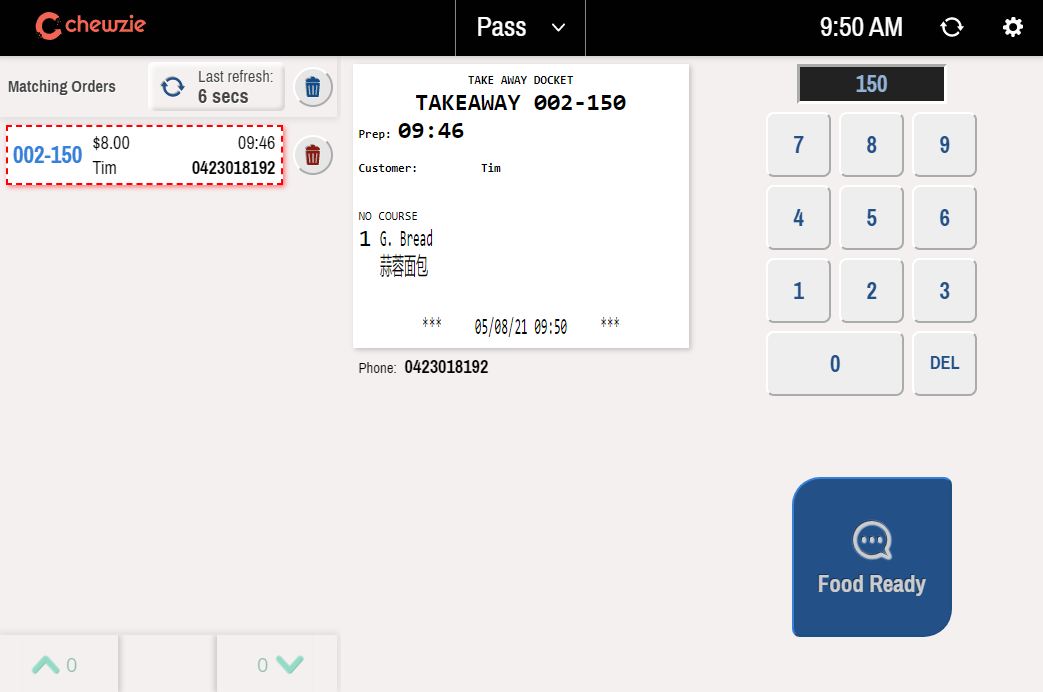
Alternatively, you can press the settings Cog to open the display settings
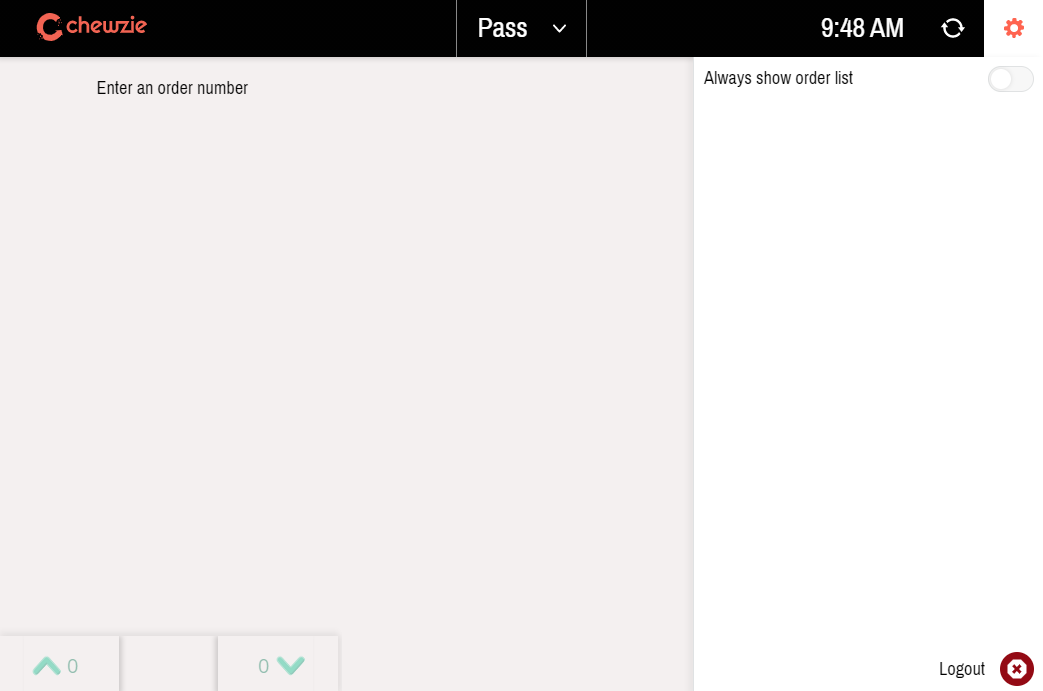
Toggling Always show order list will show all of the current orders, and will not require the order numbers to be needed.
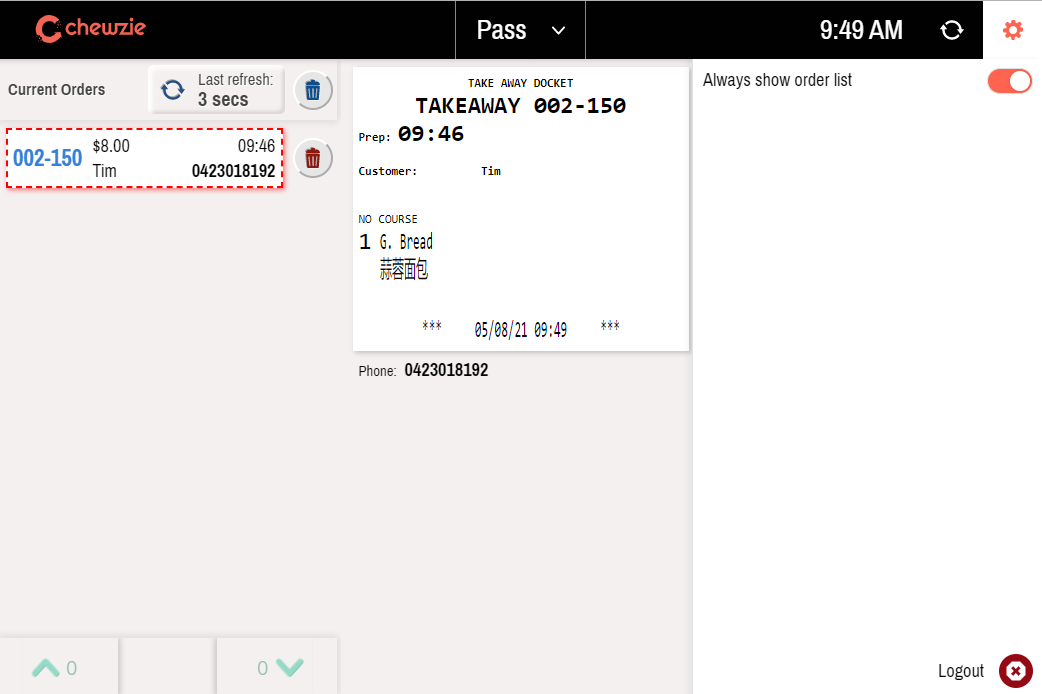
Select the order you wish to page and click the relevant Ready button to send the SMS.
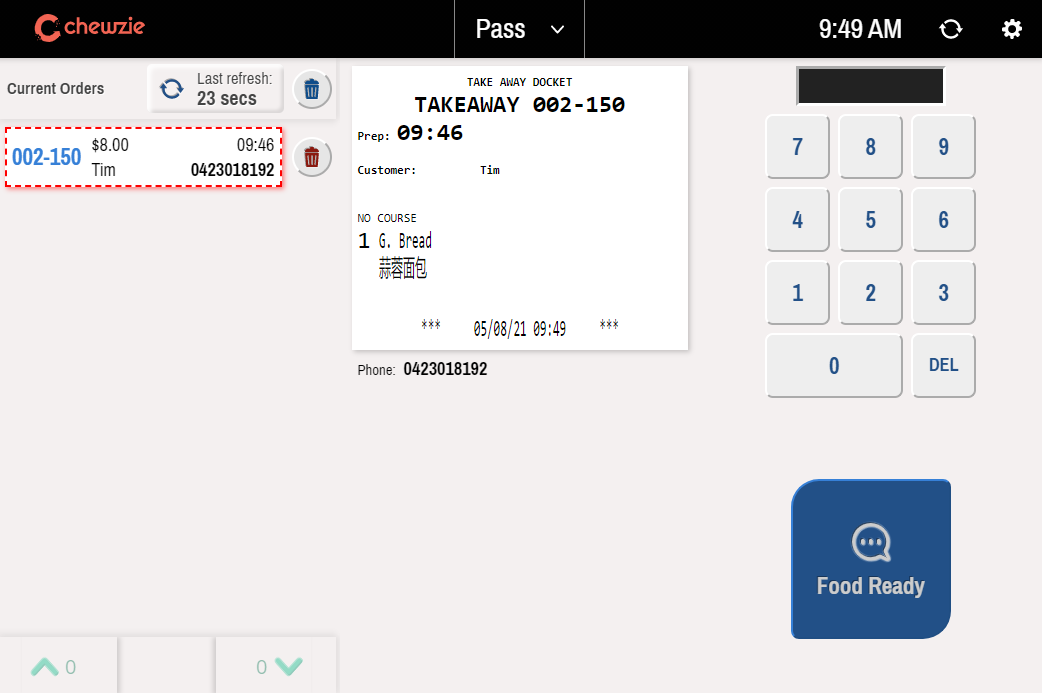
The order will turn green once the SMS has sent. If you have Always show order list disabled, then the order will disappear as soon as you press the Ready button, however the order number can be re-entered to view the order again.
The order will now display any paging actions that have occurred below for staff to see that an order has been paged.
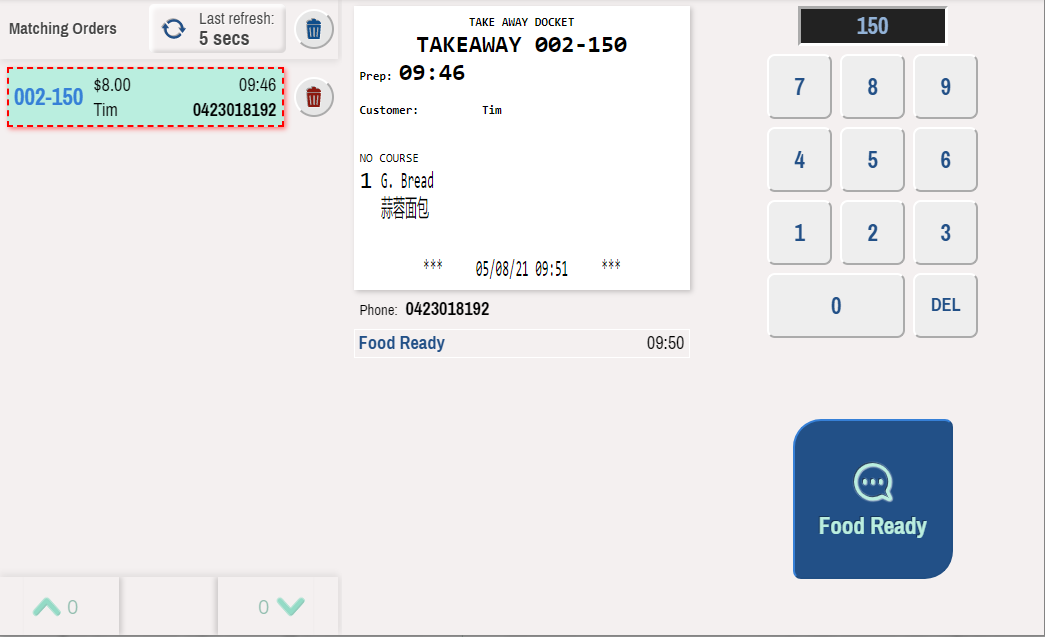
Customers can be messaged multiple times if they do not come to pickup their order.
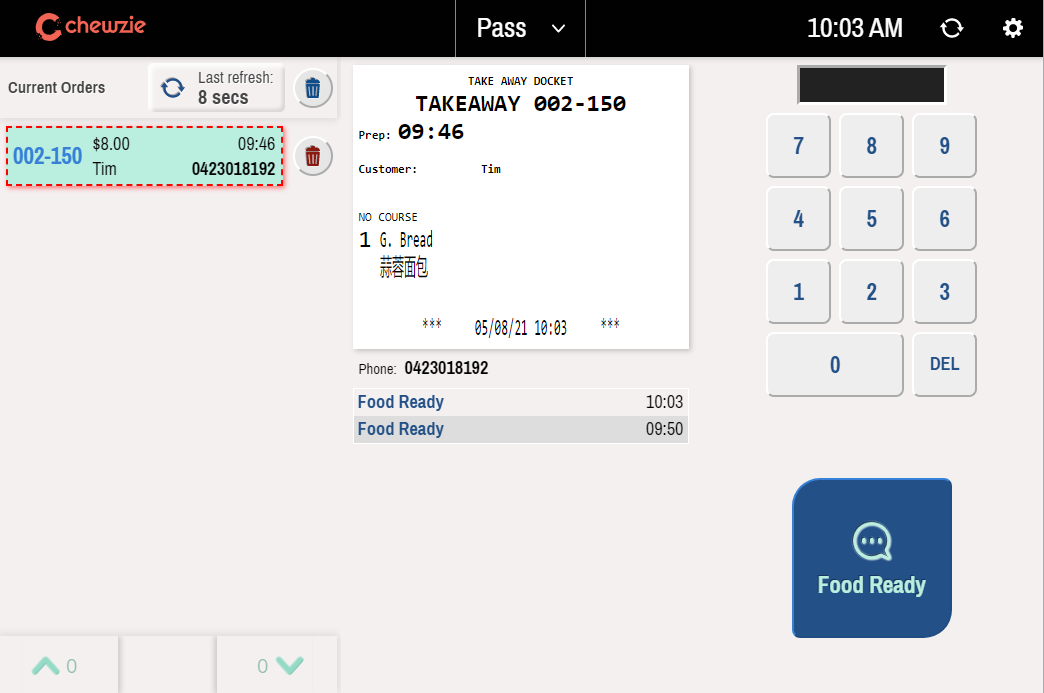
Multiple Actions
Multiple actions can be added to a display.
Once you create multiple Paging Actions, they will appear on the relevant screen.
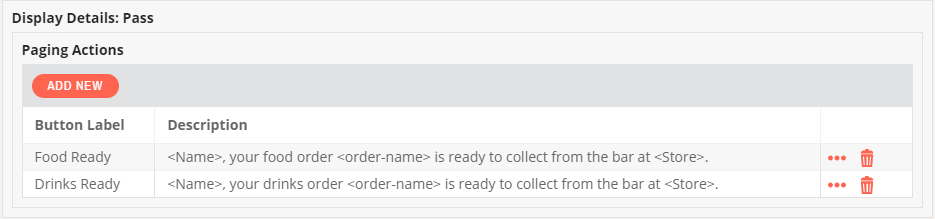
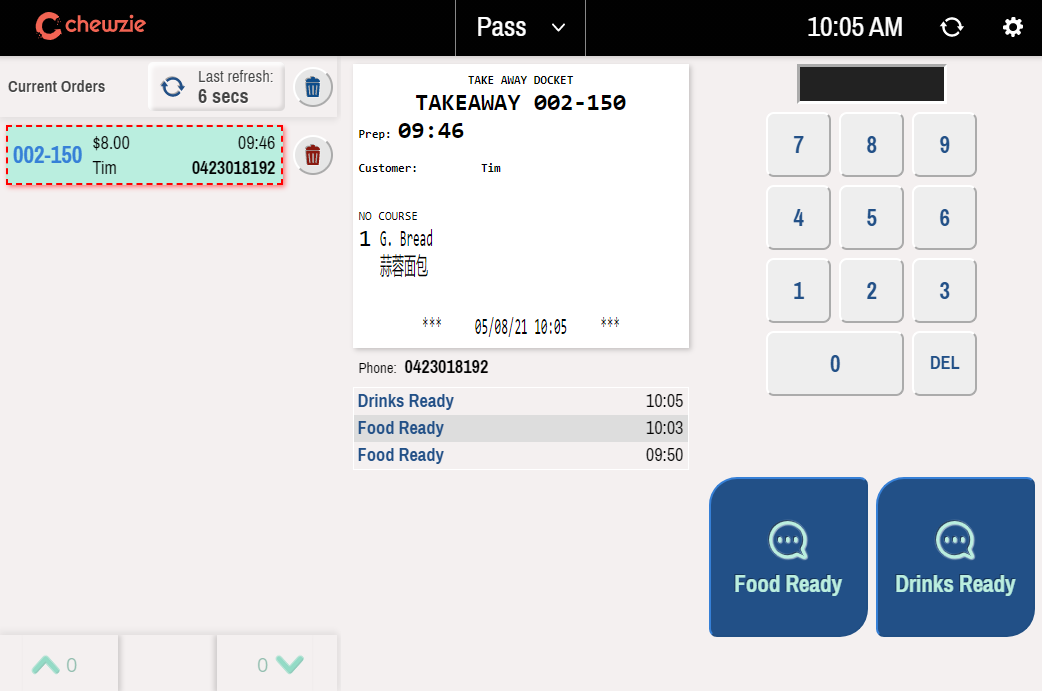 Did this answer your question?
Did this answer your question?