Composite Products
Composite products are for designing more complicated items that are comprised of several elements.
A common example of a composite product would be a meal deal. This product will have a meal item, a side and a drink. The customer will have several choices for each element. First we need to build a meal item option group, a side option group and a drink option group. Then we need to link them together in a composite product.
-
Navigate to Catalogue > Composite Option Groups
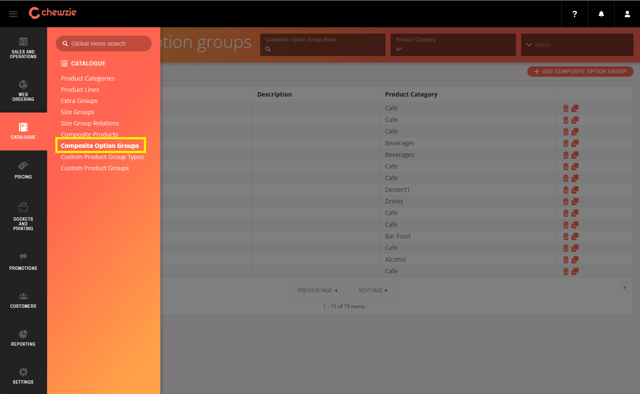
2. Click + Add Composite Option Group
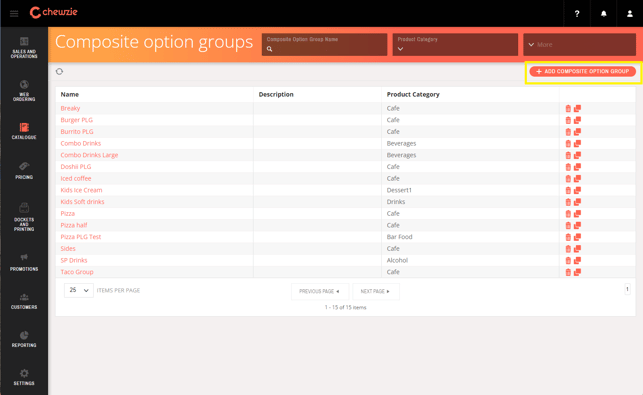
3. Give your composite option group a name, this will only be used for back office purposes. Type how you want the option group to be displayed in external name. Choose a product category.
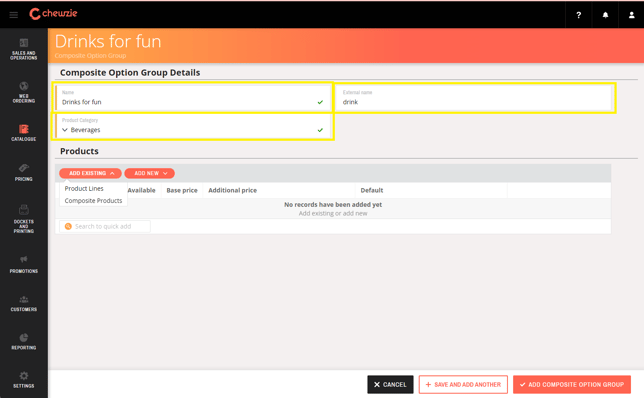
4. To add products to your option group click Add Existing > Product Lines.
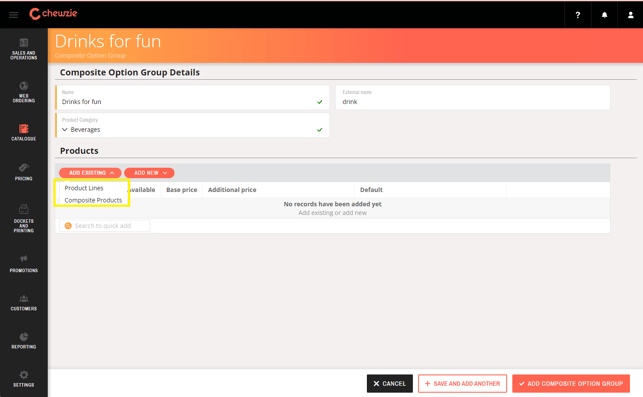
5. Select the products that you want to put in the option group. Then click select.
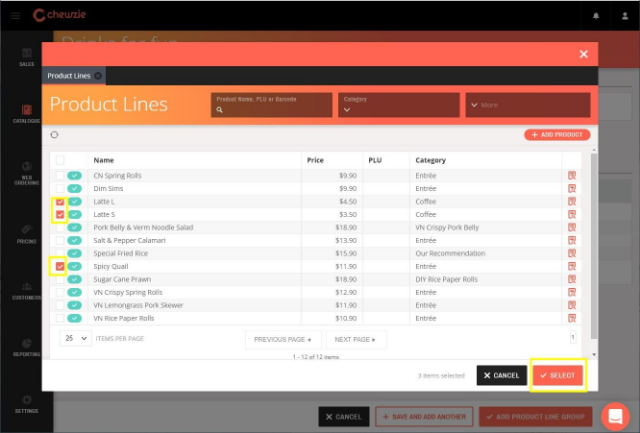
6.Click Add Composite Option Group to finish grouping of products. Repeat steps 2-6 for each element of the composite product you want to build. (eg Main, side, and drinks would be 3 separate option groups to create)
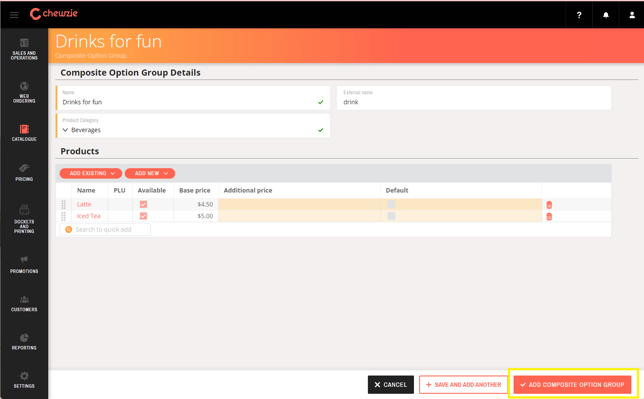
7. Navigate to Catalogue > Composite Products
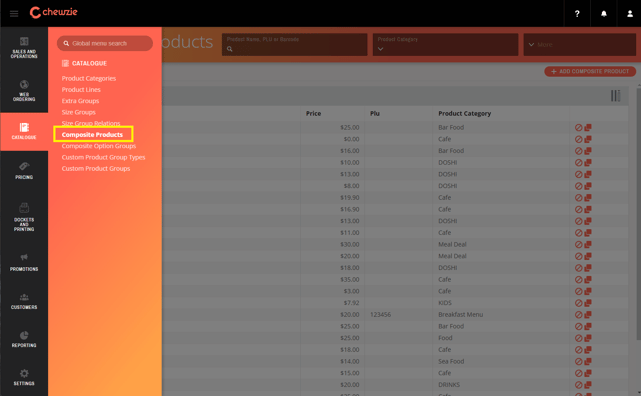
8. Click Add Composite Product
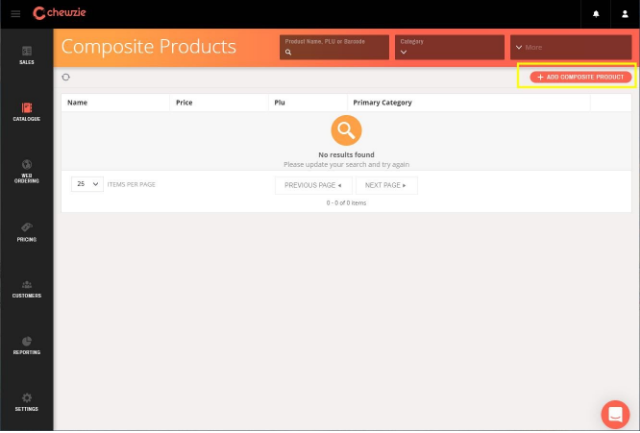
9. Name your composite product and select a category. The External Description can be added if you want to display an explanation of the composite product for the customer. For example "Please choose your meal, side and drink". Set the price. This will override the cumulative totals of the individual items. The price set here will be the total that will be charged for this composite product.
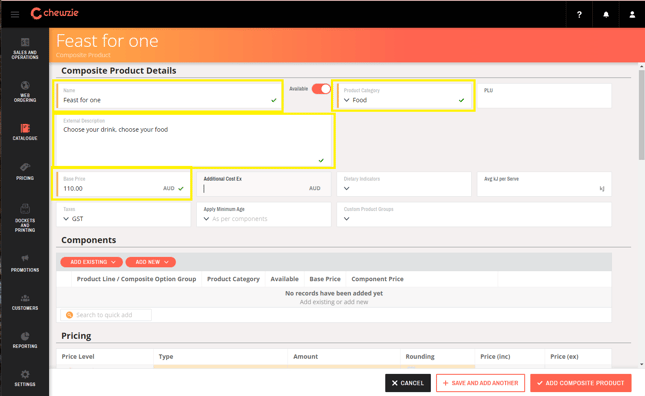
10. In the Components section click Add Existing, and select Composite Option Groups.
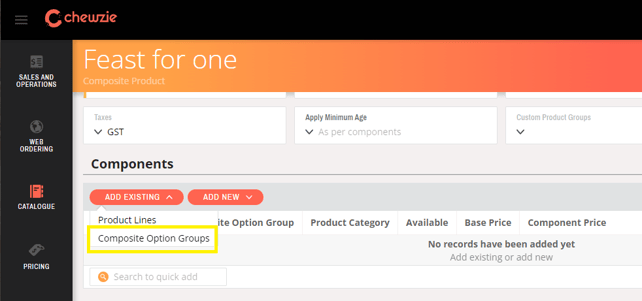
11. Select the options group that you want to include from ‘Composite Option Group’ list, by adding a red check to the left, then click select. Composite products require more than one product or composite option group.
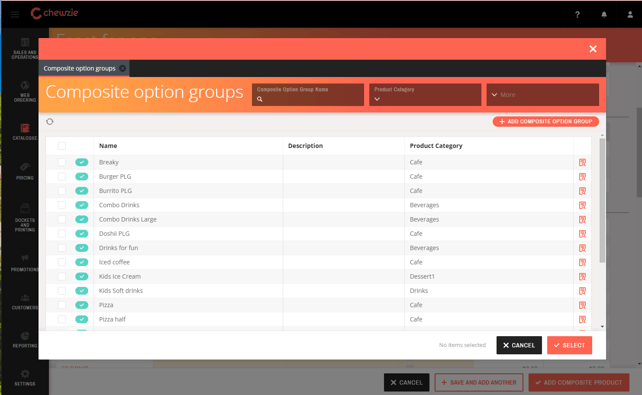
12. You can reorder the option groups in the order you want them to appear by hovering your mouse over the eight dots to the left until you see a double ended arrow, and then just click and drag the option to the correct spot. Finally, Click Add Composite Product.
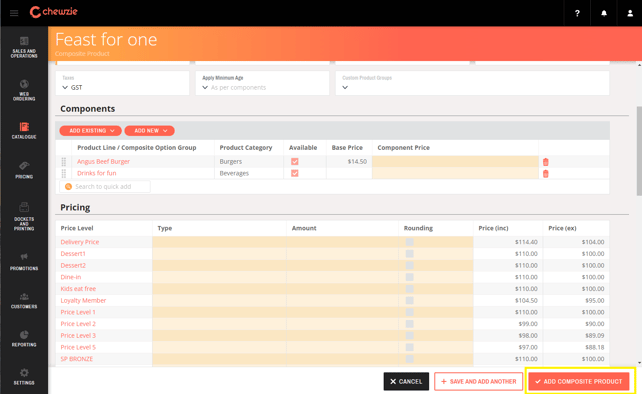
13. The next step is to add the composite product to the menu. Navigate to Web Ordering > Menus.
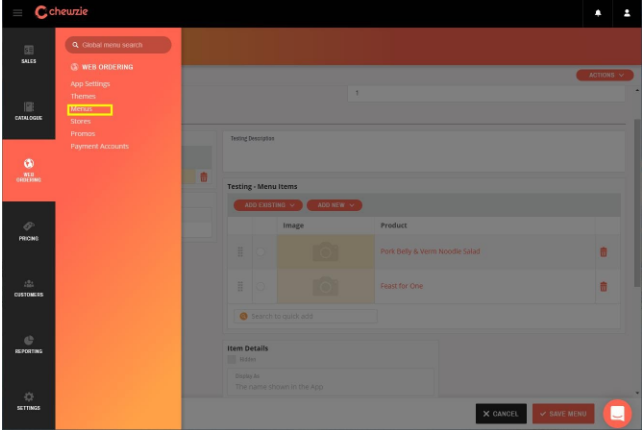
14. Select your menu, then select the category you want your composite product to appear in.
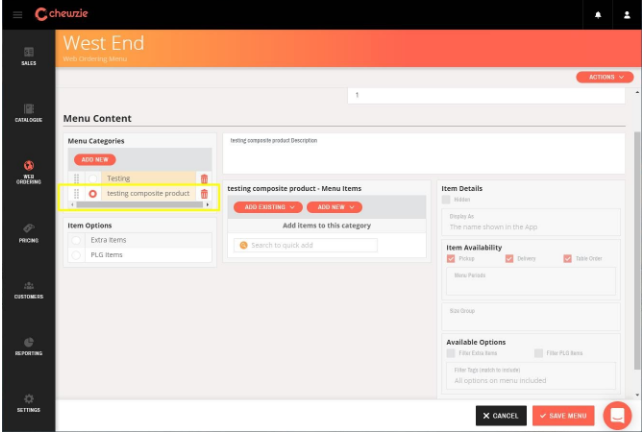
15. Select Add Existing > Composite Product.
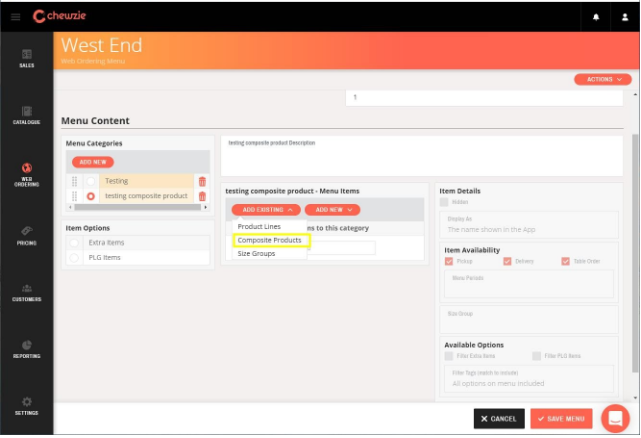
16. Select the composite product you just created, and click Select.
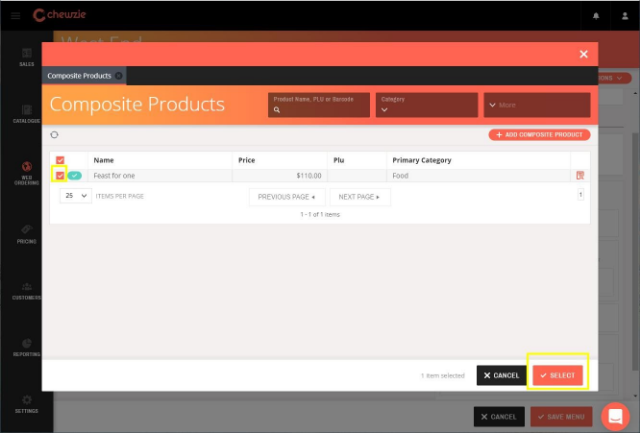
17. Click Save Menu, and the composite product is done.
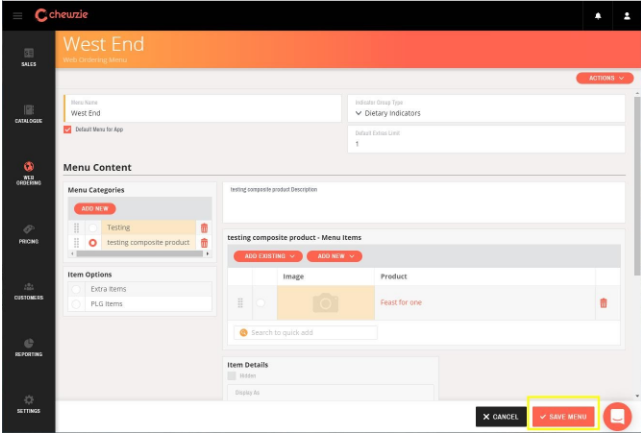
Did this answer your question?