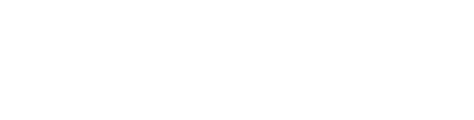There are 3 things that need to be accomplished to apply public holiday surcharges to your Chewzie online menu:
- Creating the Surcharge
- Creating a Common Schedule
- Scheduling the Surcharge using the Common Schedule
Creating the Surcharge
This step allows you to dictate the percentage surcharge (or fixed-dollar amount) that you want to apply to orders during public holidays.
1. Go to 'Pricing', then select 'Surcharges'.
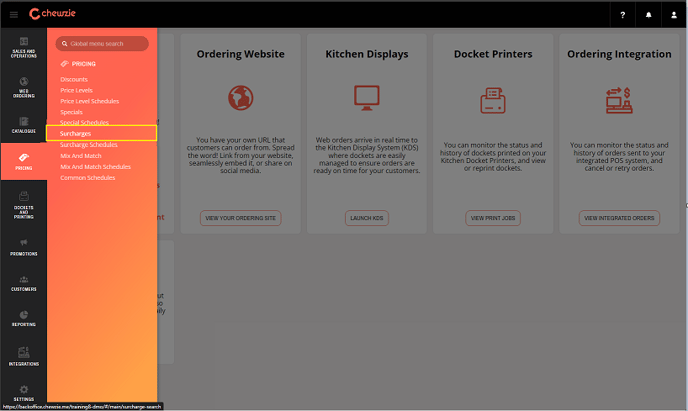
2. Click the '+Add Surcharge' button.
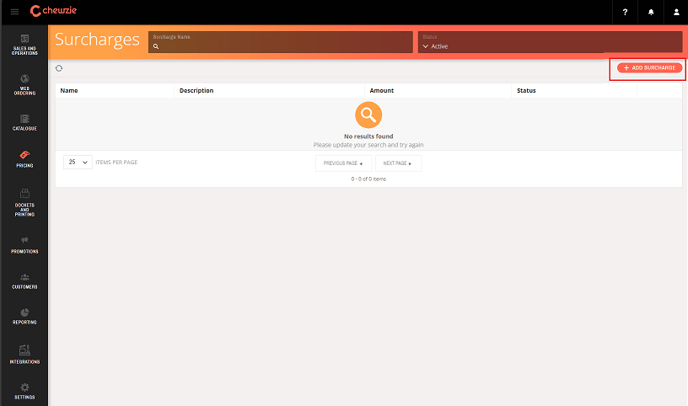
3. Enter the name of the surcharge, i.e, 'Public Holiday', then select the Surcharge Type (commonly used is Percent Surcharge)
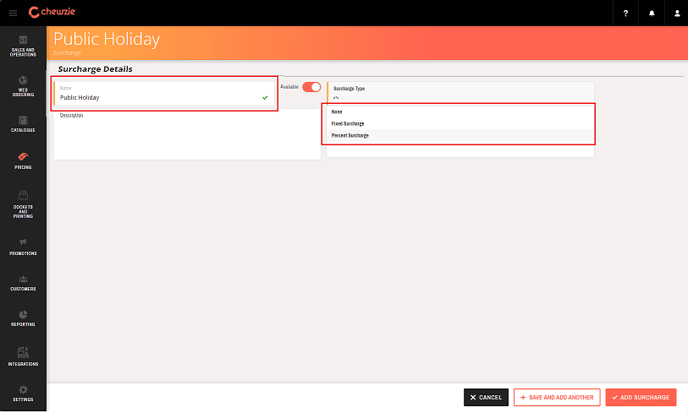
4. Enter the amount that will be added as a surcharge.
NOTE: Scheduled Surcharges like public holiday surcharges will apply after the Order Type Surcharge (i.e. delivery surcharge) if applicable, but before the Processing Fee.
5. Finally, click the 'Add Surcharge' button.
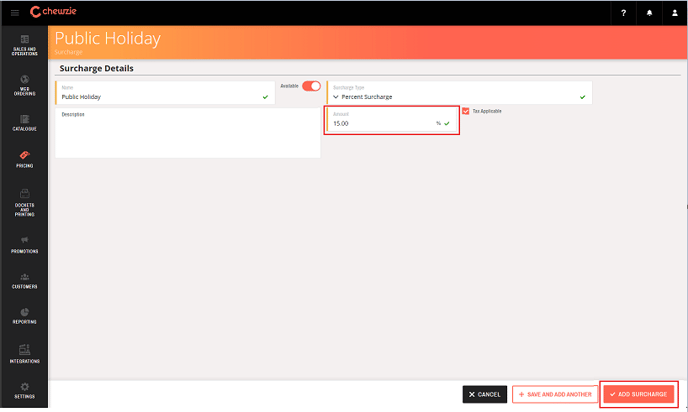
Once done, the Public Holiday Surcharge will now appear in the list of surcharges:
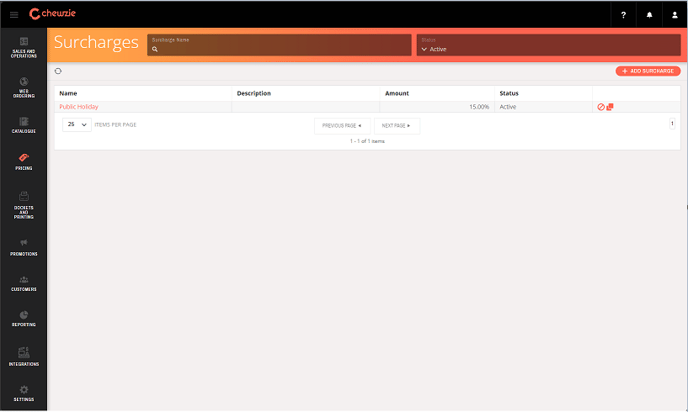
Creating a Common Schedule
After creating the surcharge, the next step is to create common schedules for when it will be active on your Chewzie online menu.
It is recommended to use Common Schedules for public holidays that are observed on a fixed date annually, which means you won't have to create new schedules every year.
1. Go to 'Settings', then click 'Common Schedules'.
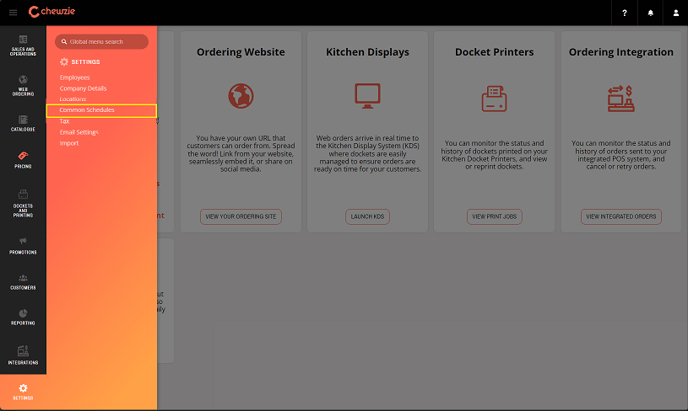
2. Click on the '+Add Common Schedule' button.
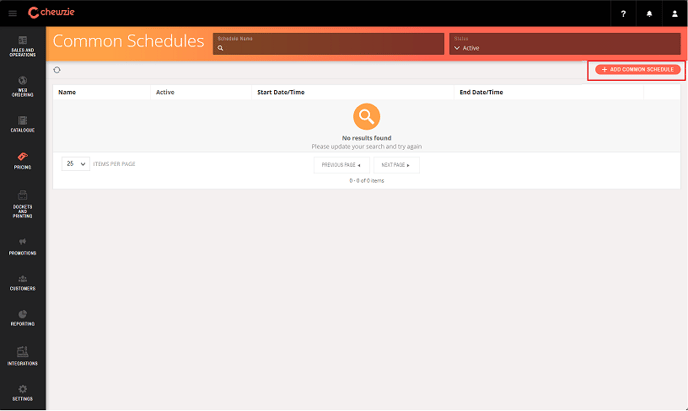
3. Enter a descriptive name for the schedule.
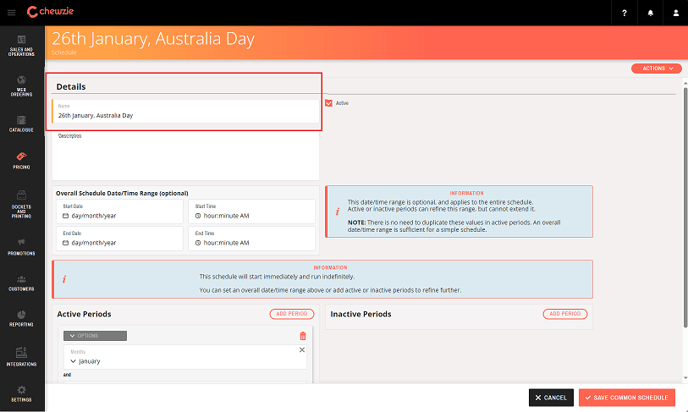
4. Below the Information box, click the 'Add Period' button. To set the month, click 'Options', then tick 'Months' from the list. Choose the month when the surcharge will apply.
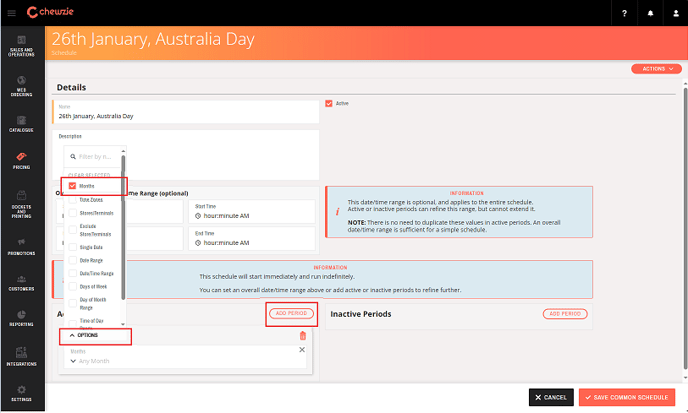 5. Click 'Options' again, then tick 'Day of Month Range'. Click the Start Day to choose the day of the month from the list. The End Day should have the same value unless the schedule will be running for several days.
5. Click 'Options' again, then tick 'Day of Month Range'. Click the Start Day to choose the day of the month from the list. The End Day should have the same value unless the schedule will be running for several days.
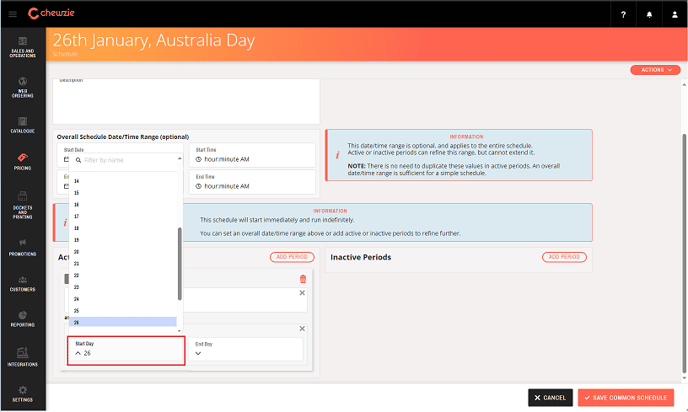
6. Click the 'Save Common Schedule' button.
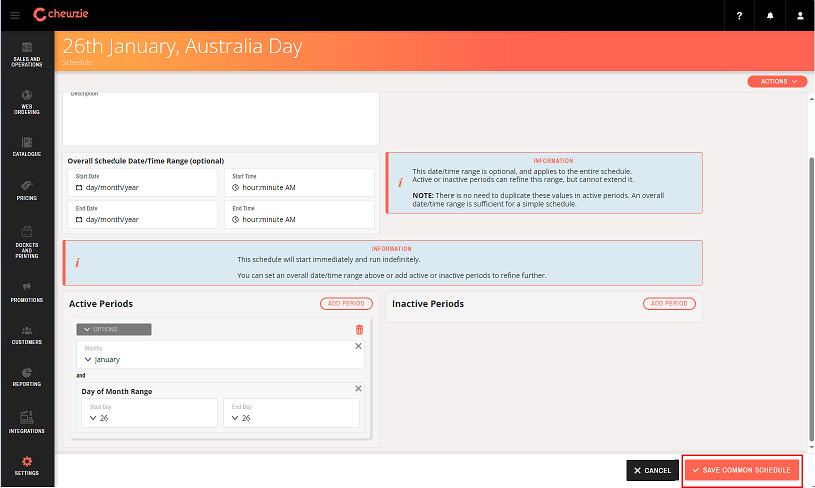
Once saved, the common schedules will now appear on the list. These common schedules can also be reused for other functions, like scheduling specials, mix and match, etc. This will prevent you from creating multiple schedules in the back office.
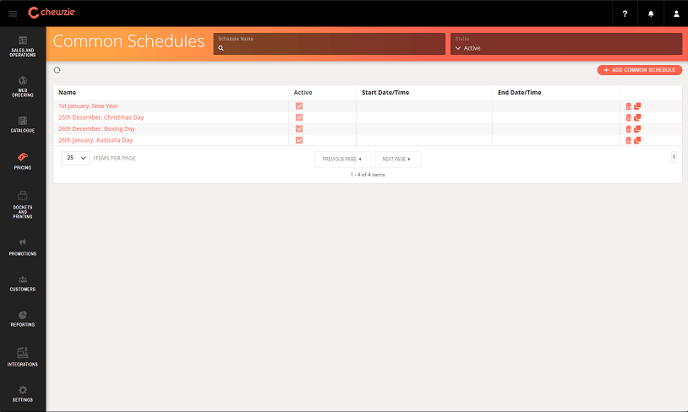
Scheduling the Surcharge using the Common Schedule
1. Go to 'Pricing' again, then select 'Surcharge Schedules'.
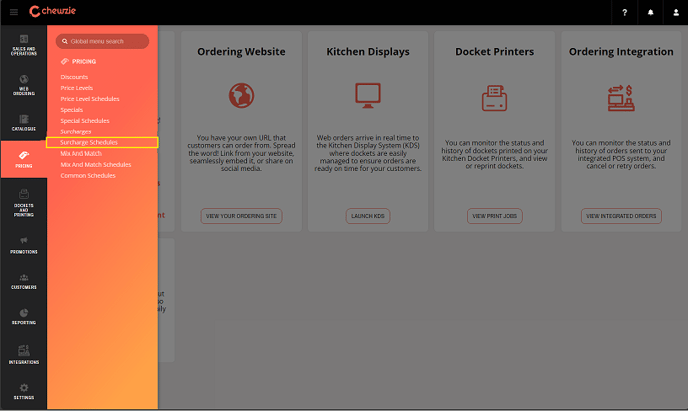
2. Click the '+Add Surcharge Schedule' button.
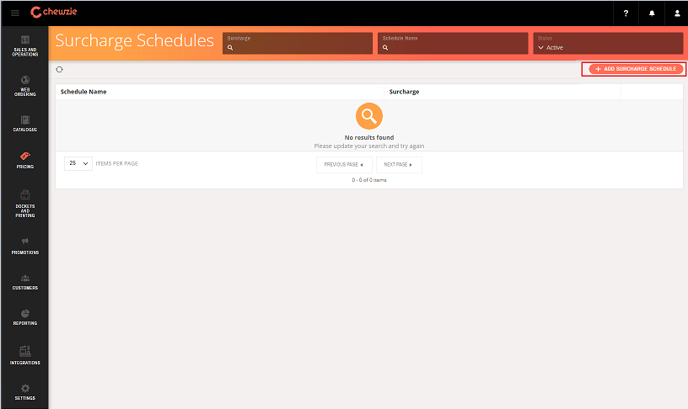
3. Fill out the name - recommended to be the same as the surcharge - then select the surcharge from the drop-down list.
You can leave the 'Store Terminal' as is if you want the surcharge to apply to all the stores in your back office.
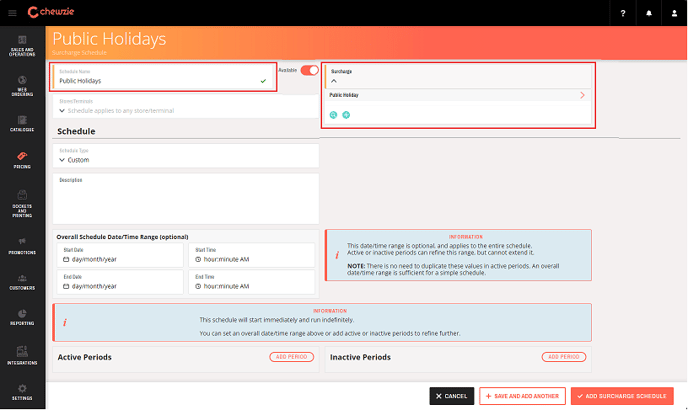
4. Similar to creating common schedules, click the 'Add Period' to select the schedules. Click 'Options', then choose 'Common Schedules'.
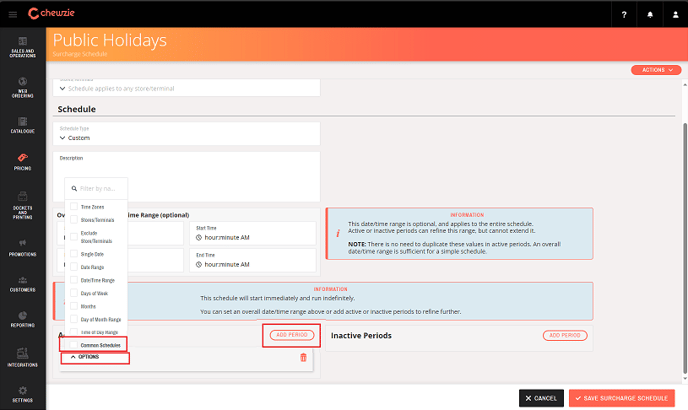
6. Click the 'Any of these schedules are active'. Notice that the list will show all the common schedules that you created previously. You can tick the schedules where the public holiday surcharge should be active.
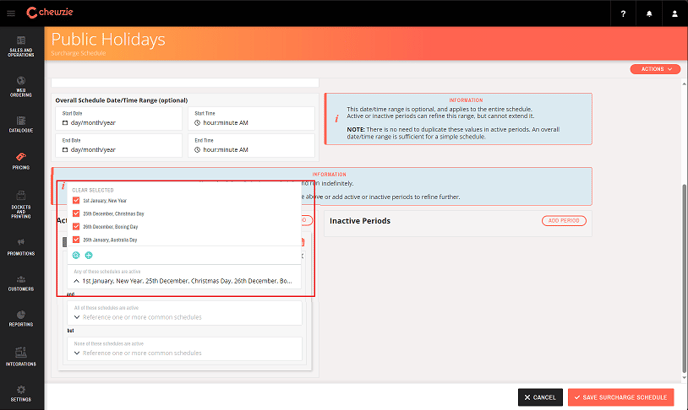
7. Finally, click the 'Save Surcharge Schedule' button.
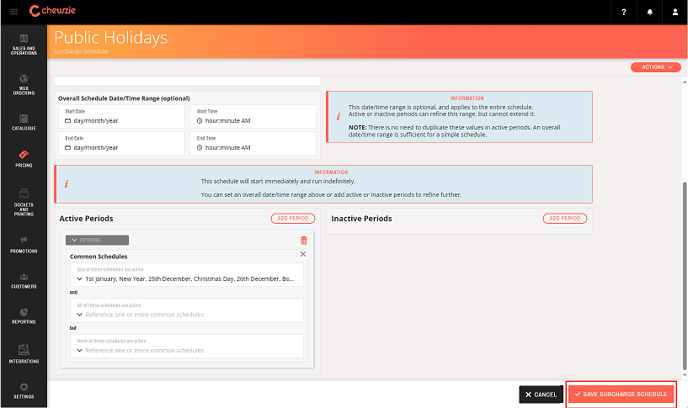
Once completed, the public holiday surcharge will automatically apply on the dates that were defined in the common schedule every year.
Did this answer your question?